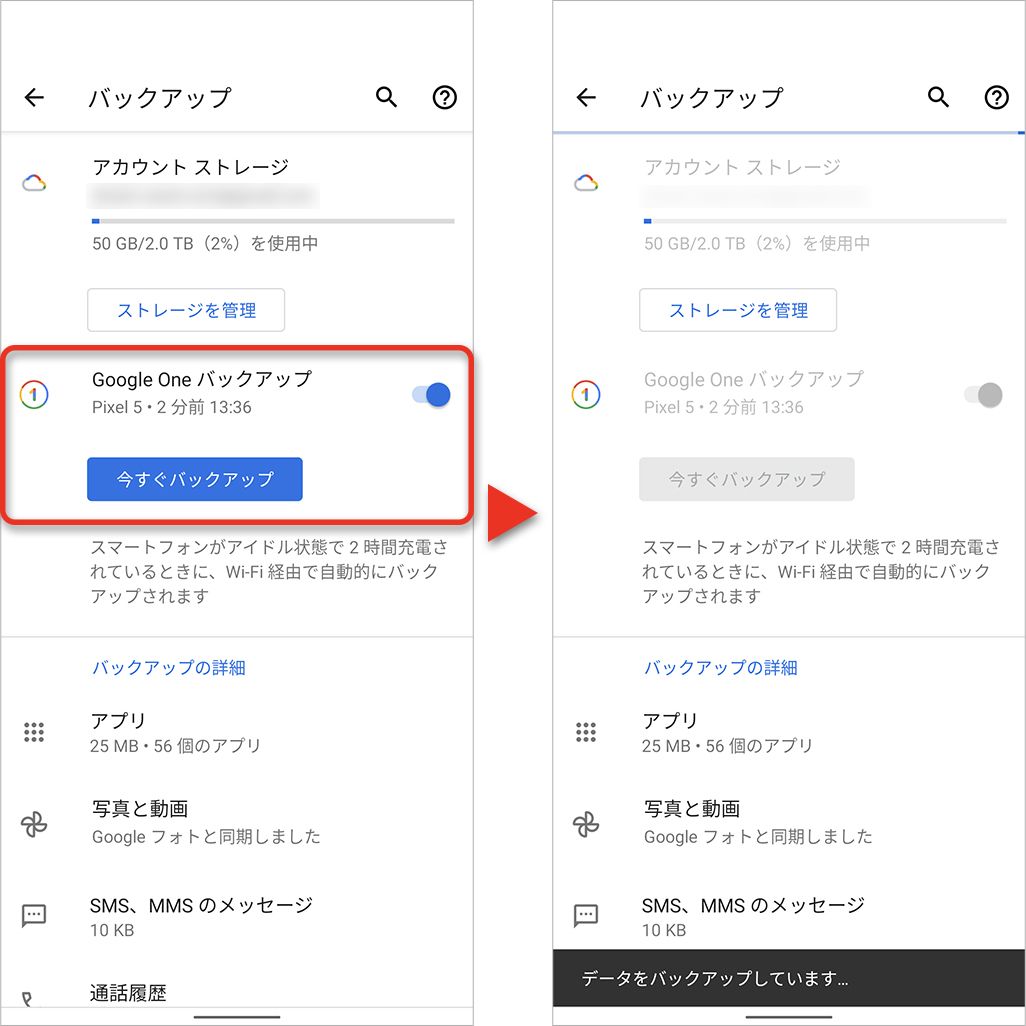
Androidのバックアップ方法5選 クラウドやpc Sdカードなど保存先ごとに解説 Time Space By Kddi
データや設定を手動でバックアップする スマートフォンの設定アプリを開きます。 システム バックアップ をタップします。 これらの手順がスマートフォンの設定と一致しない場合は、設定アプリで「バックアップ」 を検索するか、 デバイスのメーカーにお問い合わせ ください。 今すぐバックアップ 次へ をタップします。 バックアップ後にデータを消去する バックアップアプリとは、 スマホ内のデータをクラウド上などに保存できるアプリ です。 現代のスマホは写真・動画が撮れたり音楽データをダウンロードできたりなど、多様なデータを取得できます。 しかし、スマホの故障や所有者の操作ミスでせっかく取得したデータが消えてしまうこともしばしば。 こうした事態に備えてバックアップアプリでデータを保存しておけば、万が一
スマホ バックアップ できない
スマホ バックアップ できない-上部の ストレージ をタップします。デバイスのバックアップ セクションまでスクロールします。ICloud でバックアップする方法 1 ステップ1 ホーム画面にある 「設定」 をタップ 2 ステップ2 「設定」にある 「自分の名前」 をタップ Apple ID で2ファクタ認証を設定している場合は、確認コードの入力が必要となります。 2ファクタ認証でサインインする

Androidスマホの機種変更時に失敗しない為のバックアップから復元方法を徹底ガイド
この記事では、現在利用中のAndroidスマホから 機種変更したAndroidスマホへの バックアップ&復元の方法と手順、注意点を実際の画像付きで解説しています。 ※ 当サイトでは「 Googleアカウント 」と「 データ移行アプリ 」の2種類を使ったバックアップ&復元手順をベースに解説しています。 Android OS標準のバックアップなら、通話履歴、連絡先、アプリ、写真と動画(Googleフォト経由)、WiFiのパスワード、ブックマーク、各種設定、同期しているアプリのデータなどが 自動的にバックアップ されます。 Googleアカウントと紐付けされているものしかバックアップを取ることができませんが、一番簡単な方法です。 復元をする際は、新しいAndroidスマホを iPhone、iPad、iPod touch をバックアップしておけば、万一デバイスを交換、紛失、損傷したときも大切な情報のコピーがあるので安心です。 バックアップの方法はこちら まず、 iCloud バックアップと、コンピュータで作成するバックアップの相違点 について確認した上で、どちらの方法が適切かを判断してください。 iCloud でバックアップする Mac でバックアップする Windows
まずはAndroidスマホの「設定」アプリから「バックアップとリセット」をタップします。 「バックアップと復元」という項目の中にある「データのバックアップ」をタップしてオンにします。 「バックアップアカウント」をタップしてバックアップを紐づけるアカウントを選択します。 これでGoogleアカウントによるバックアップは完了です。 Android OSのバージョンによってはや そんなAndroidアプリのバックアップの方法ですが、ソフトを使用した方法があります。 代表的なソフトとして挙げられるのが、ワンダーシェアのMobileデータ移行というソフトになります。 今代替ソフト 「drfone スマホデータバックアップ」をすすめです 端末の「設定」アプリから システム (もしくは バックアップ 等)→ バックアップ と進み、「Google ドライブへのバックアップ」の項目がオンになっているか確認してください。 ここがオンになっていれば、更新があるたびに自動で以下のデータがGoogleドライブにバックアップされます。 連絡先 通話履歴 画像・動画(Googleフォトにバックアップ) 音楽やテキストなどのファイ
スマホ バックアップ できないのギャラリー
各画像をクリックすると、ダウンロードまたは拡大表示できます
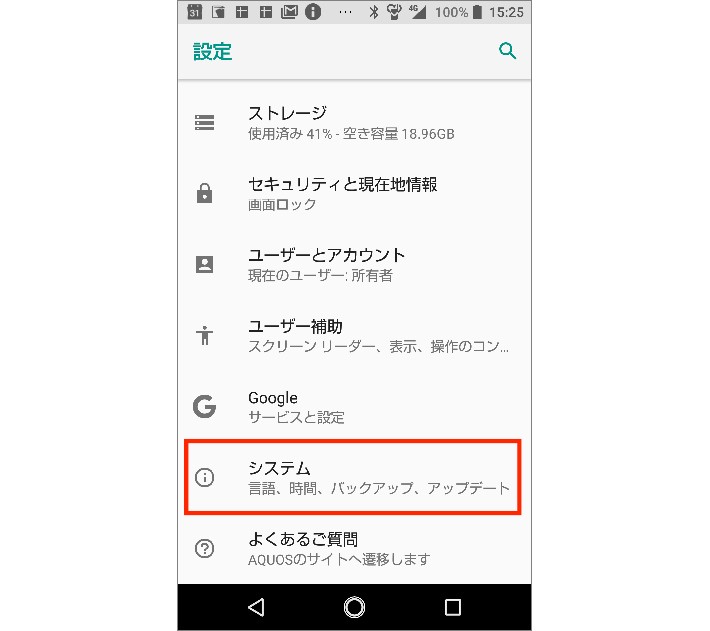 |  | |
 |  |  |
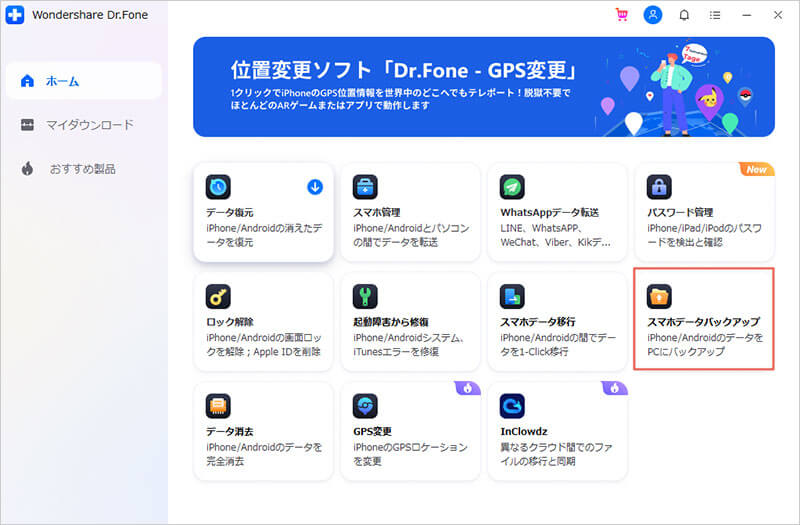 |  | |
「スマホ バックアップ できない」の画像ギャラリー、詳細は各画像をクリックしてください。
 |  | |
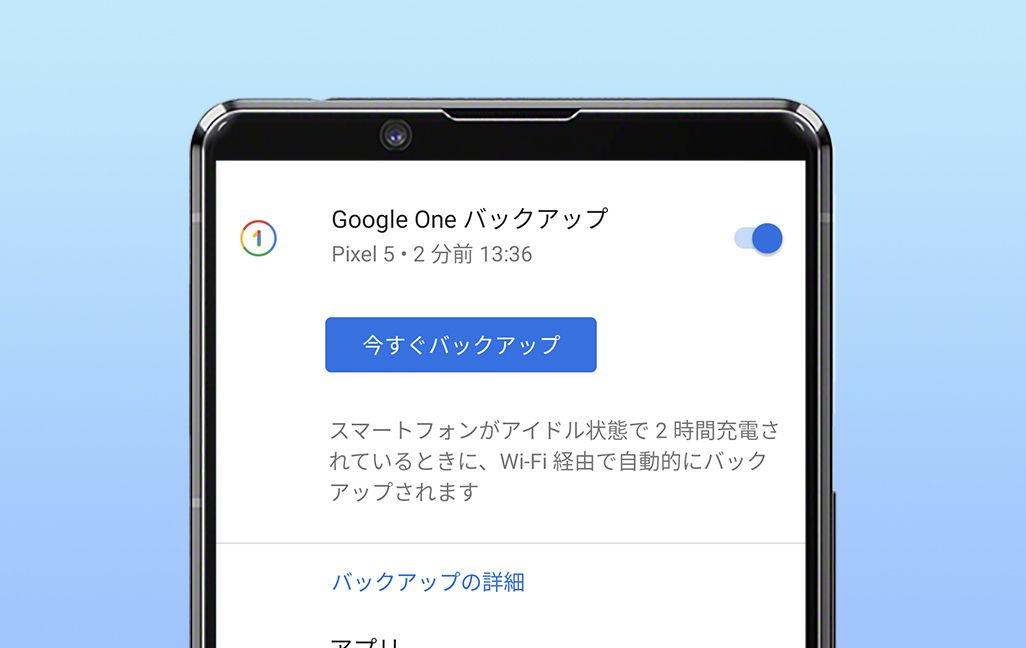 |  | 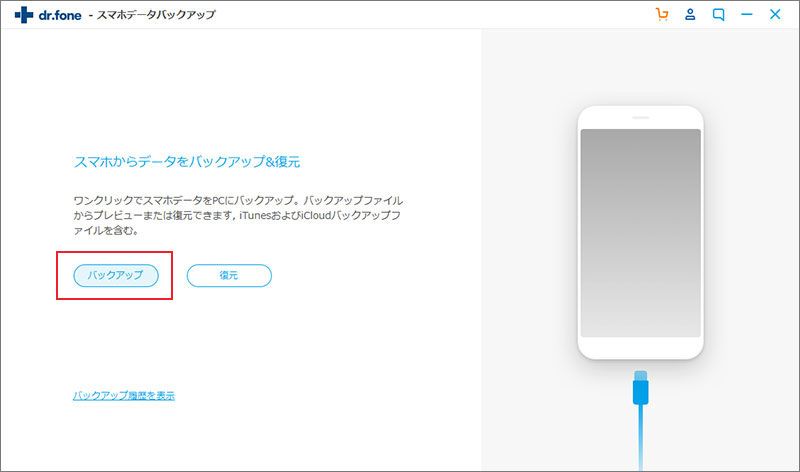 |
 |  | 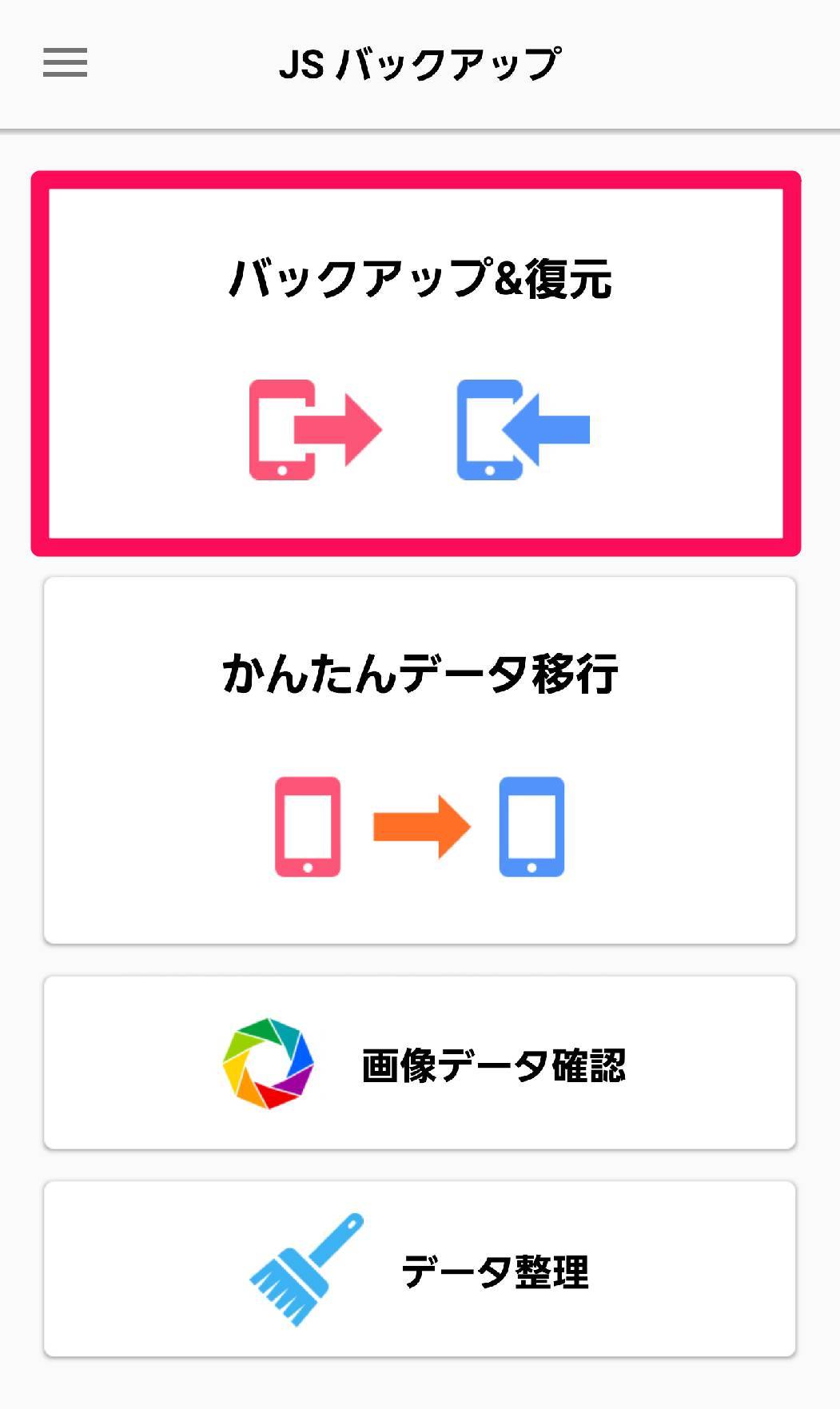 |
「スマホ バックアップ できない」の画像ギャラリー、詳細は各画像をクリックしてください。
 |  |  |
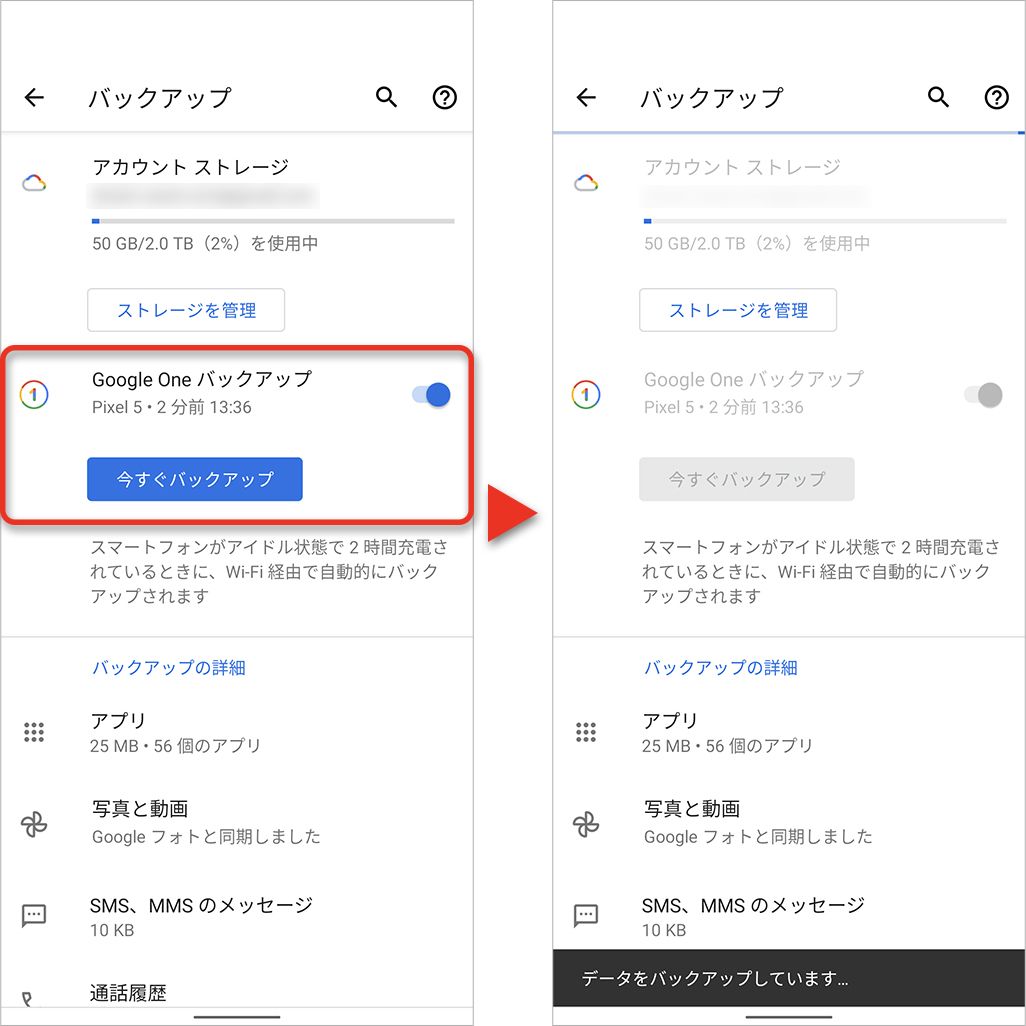 | 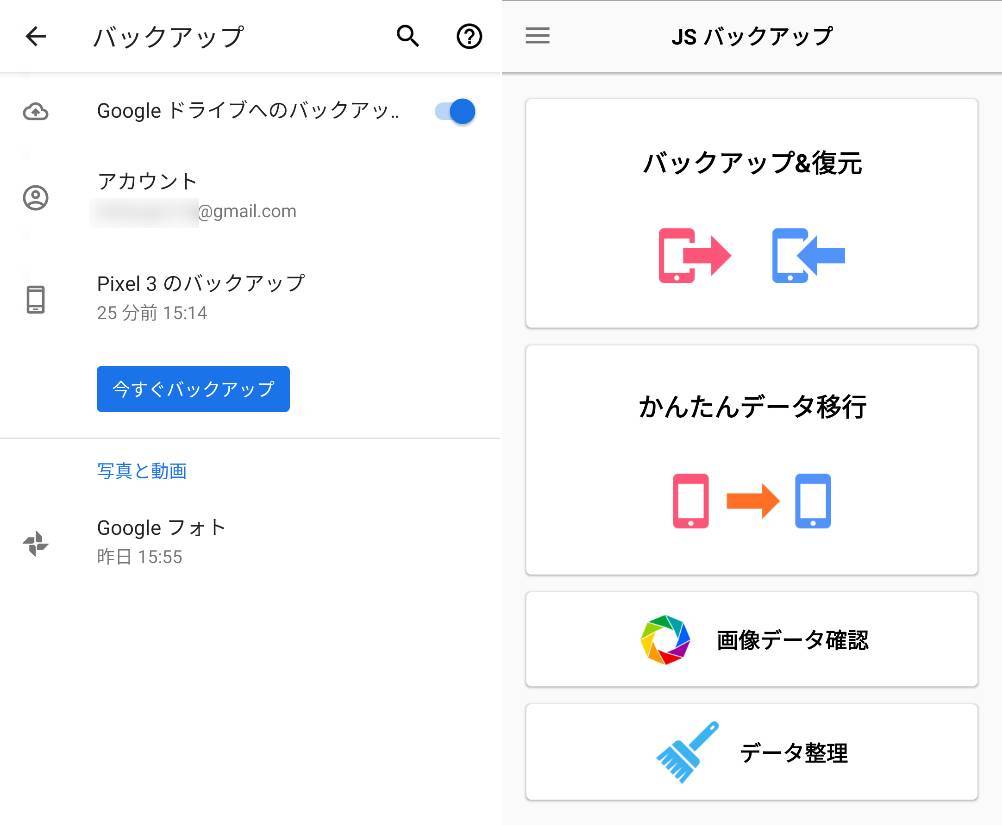 | |
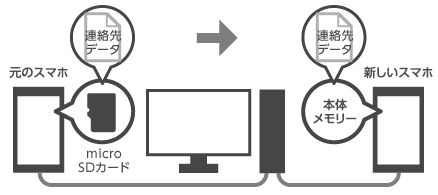 |  |  |
「スマホ バックアップ できない」の画像ギャラリー、詳細は各画像をクリックしてください。
 |  | 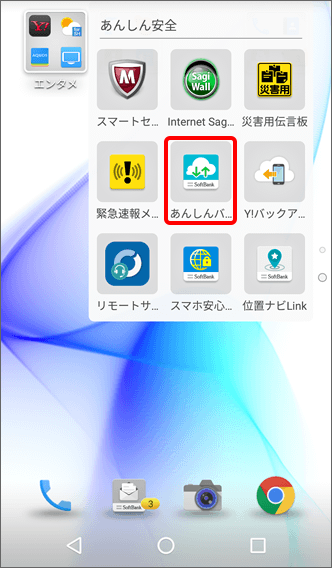 |
 | 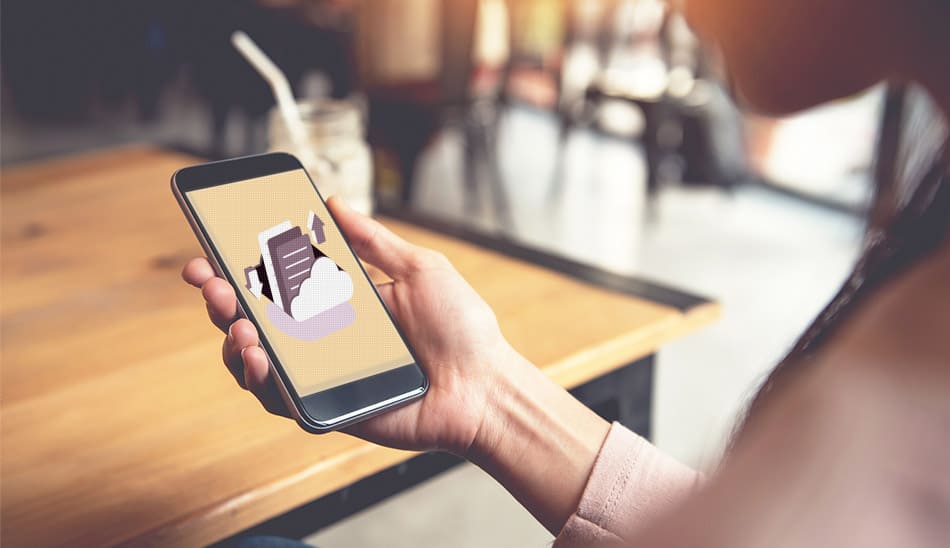 |  |
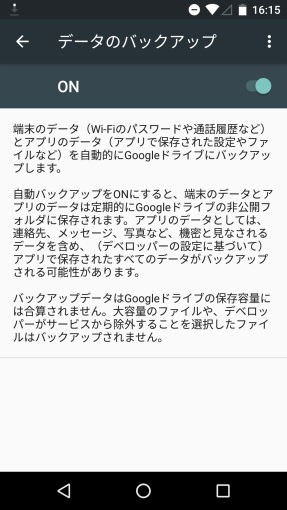 |  |  |
「スマホ バックアップ できない」の画像ギャラリー、詳細は各画像をクリックしてください。
 | 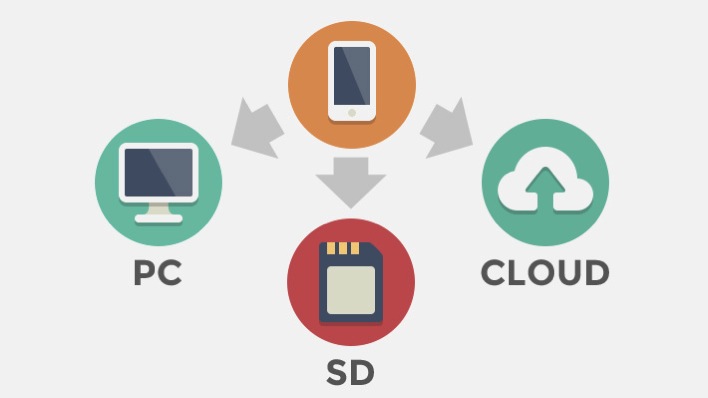 | |
 |  |  |
 |  | 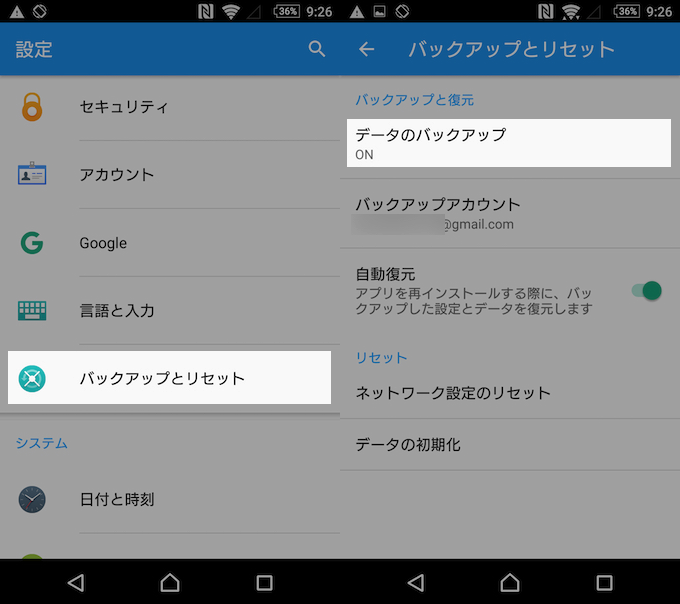 |
「スマホ バックアップ できない」の画像ギャラリー、詳細は各画像をクリックしてください。
 |  | |
 | 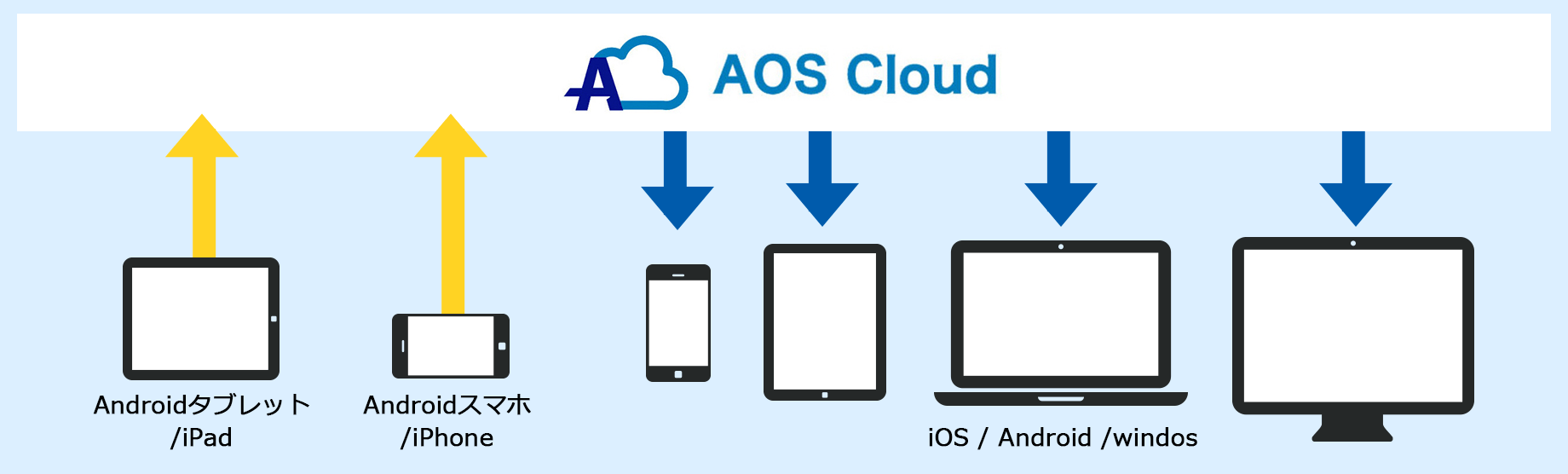 |  |
 | 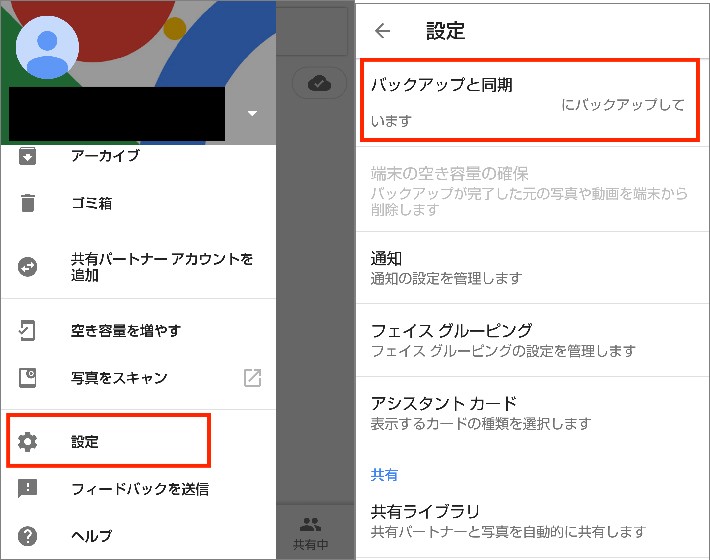 | |
「スマホ バックアップ できない」の画像ギャラリー、詳細は各画像をクリックしてください。
 | 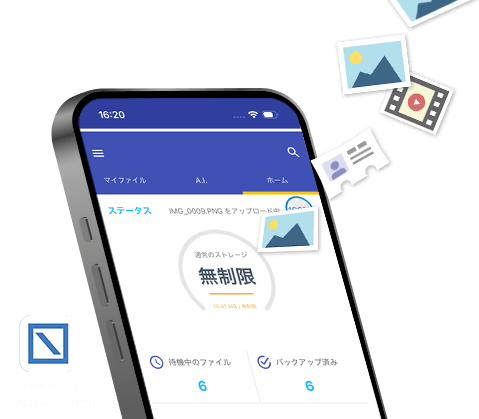 | 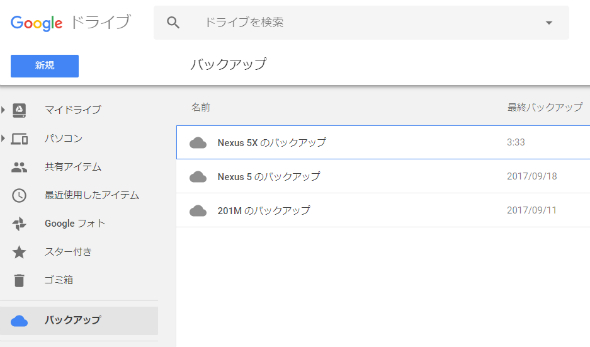 |
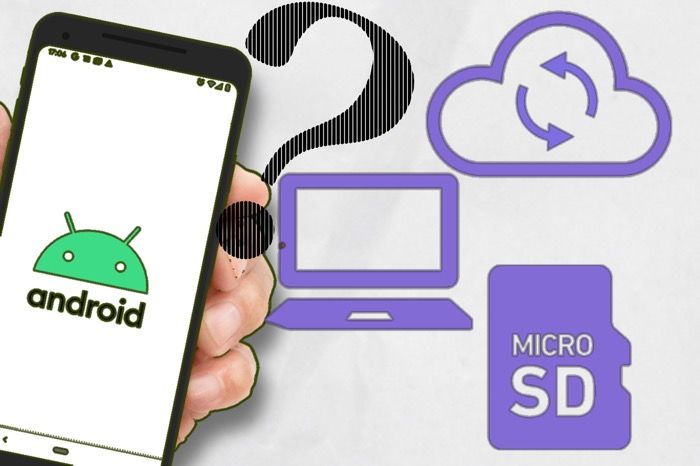 | 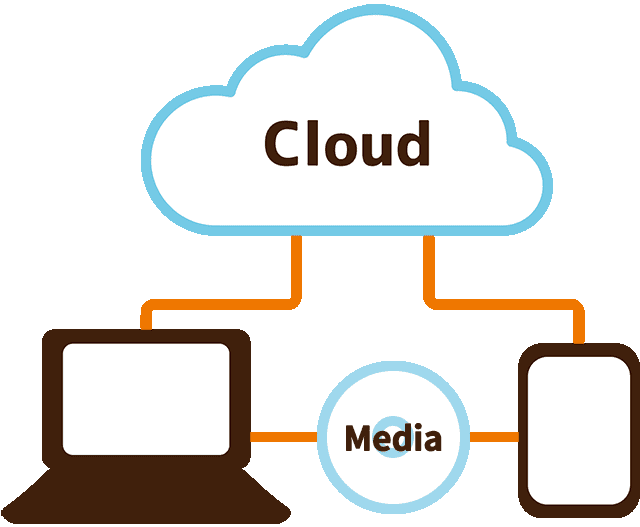 | 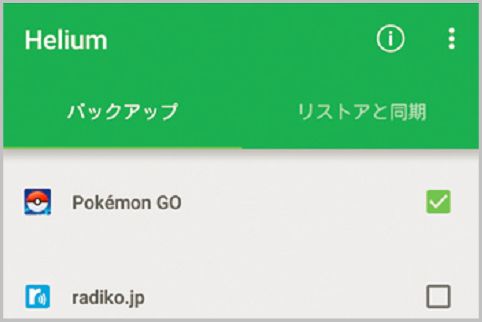 |
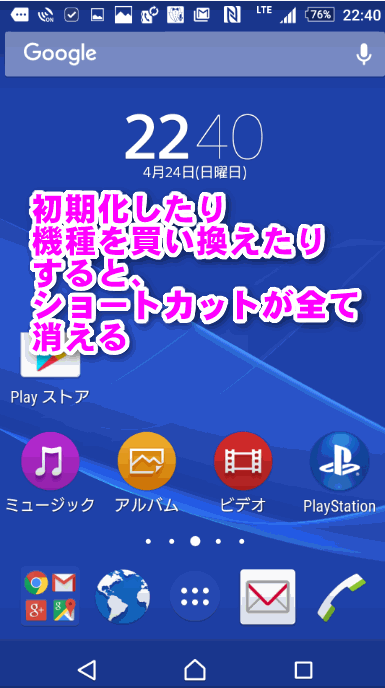 | 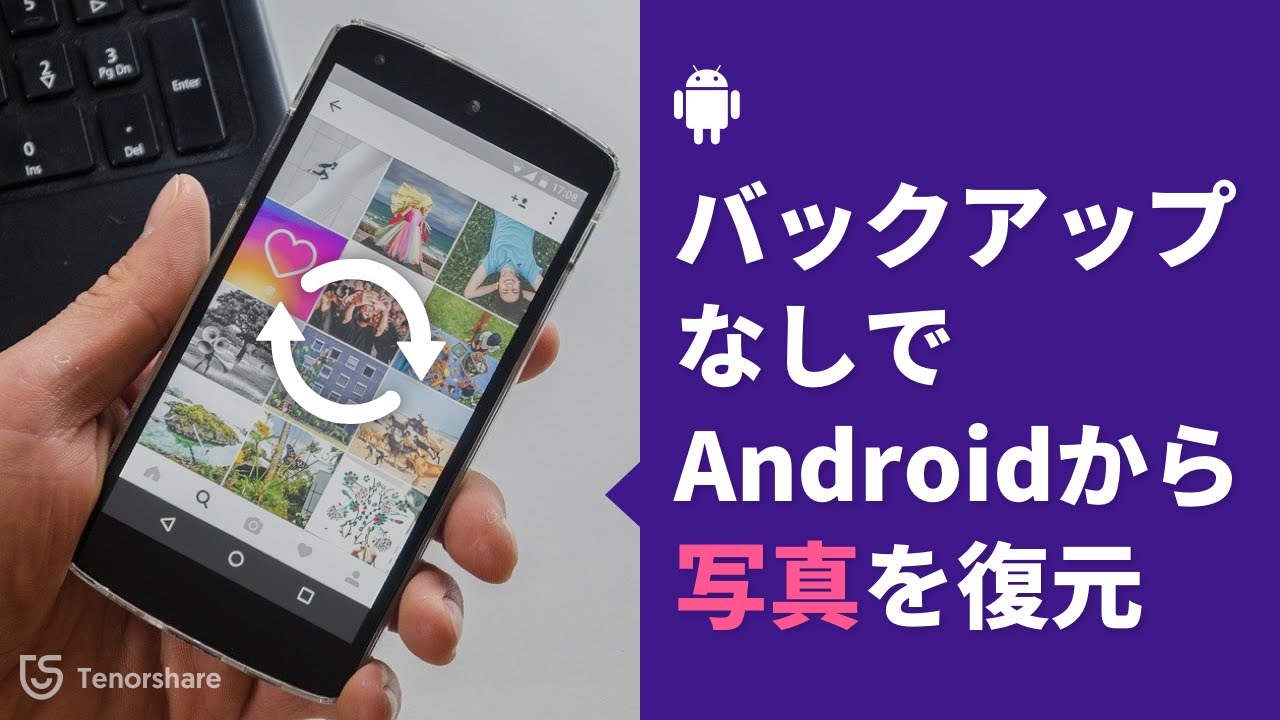 |  |
「スマホ バックアップ できない」の画像ギャラリー、詳細は各画像をクリックしてください。
 |  | 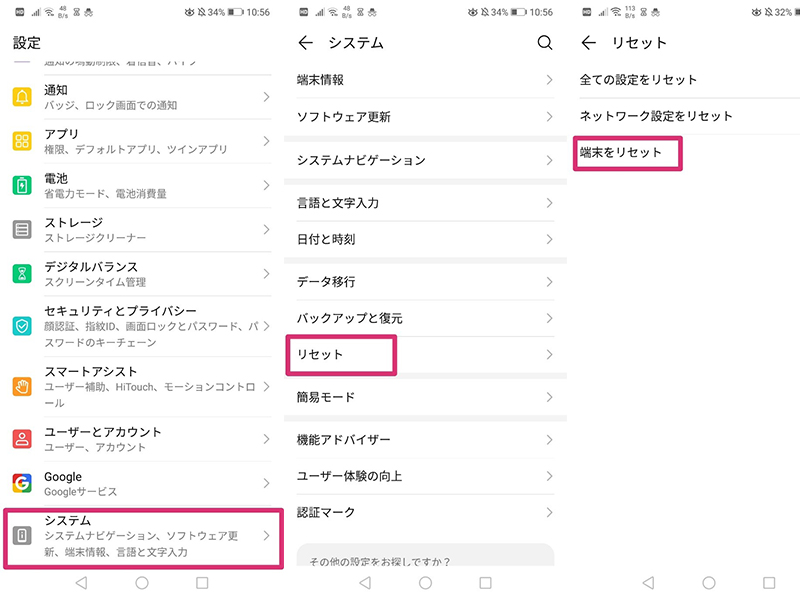 |
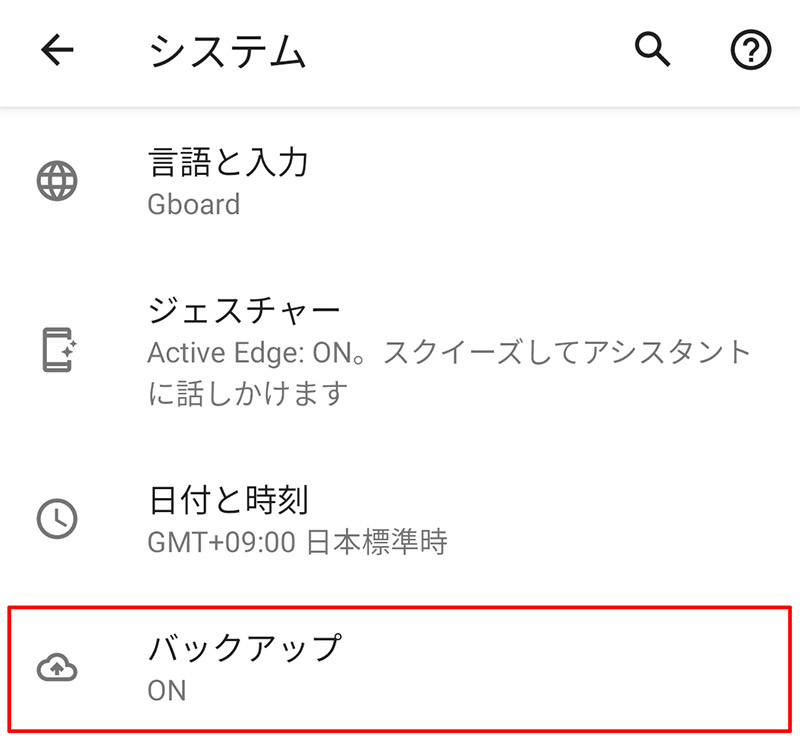 |  | |
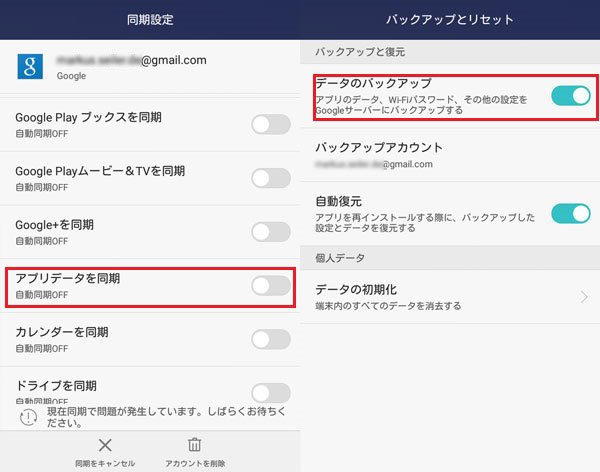 |  |  |
「スマホ バックアップ できない」の画像ギャラリー、詳細は各画像をクリックしてください。
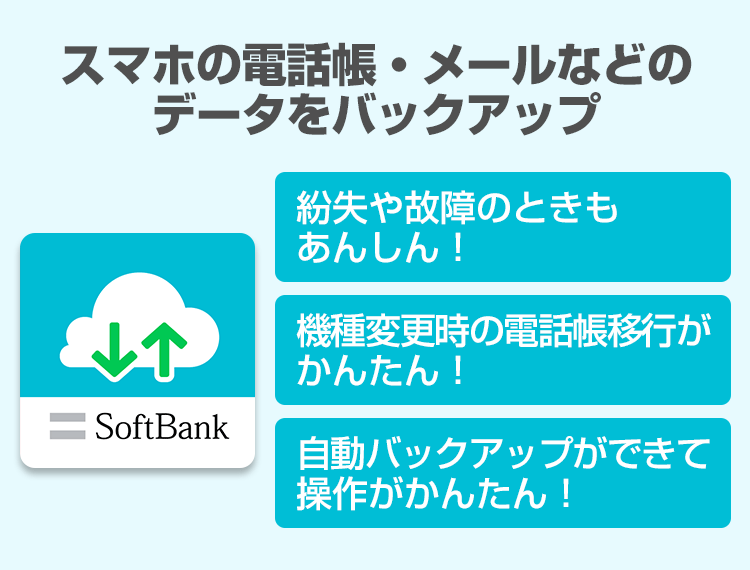 | 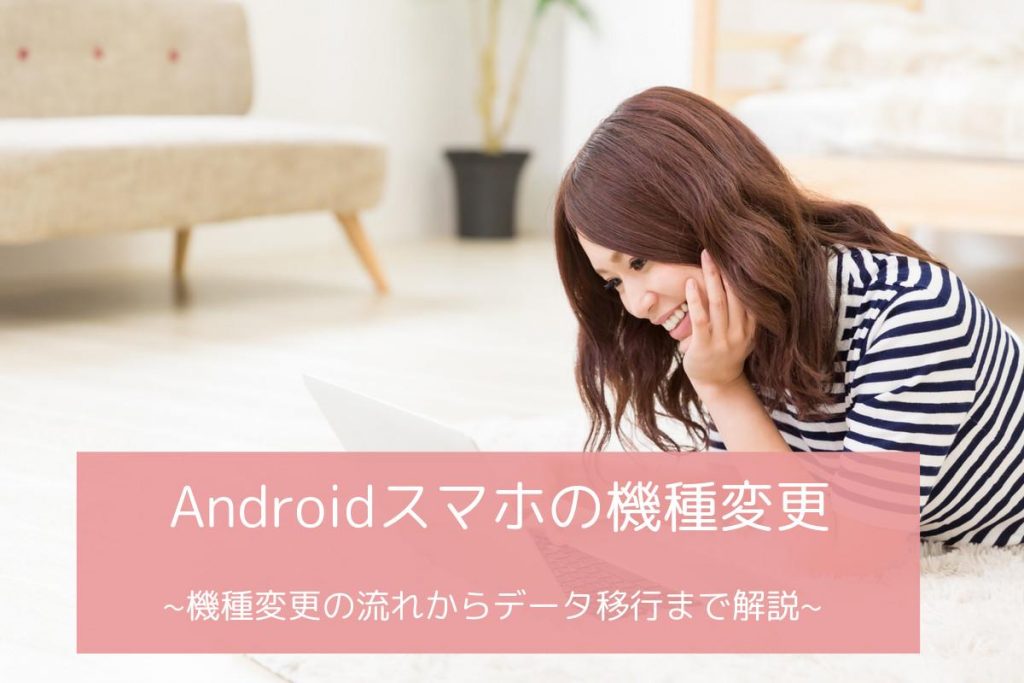 |  |
 | 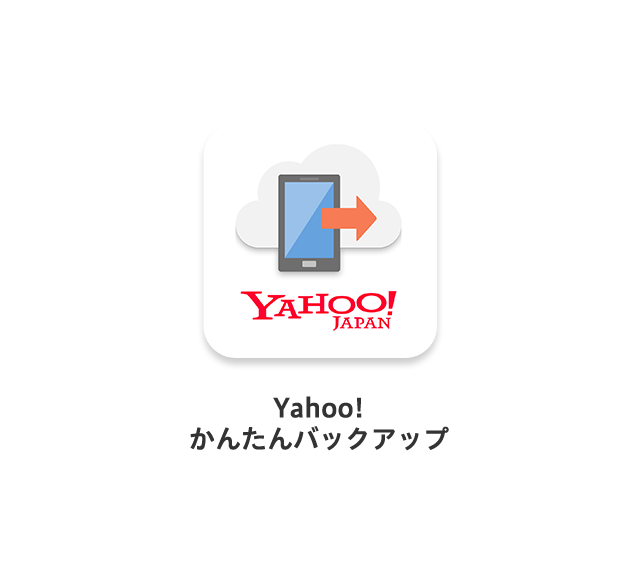 |  |
 |  | 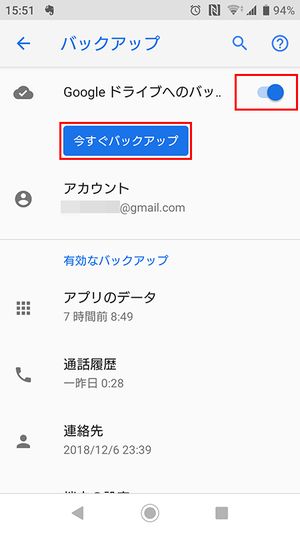 |
「スマホ バックアップ できない」の画像ギャラリー、詳細は各画像をクリックしてください。
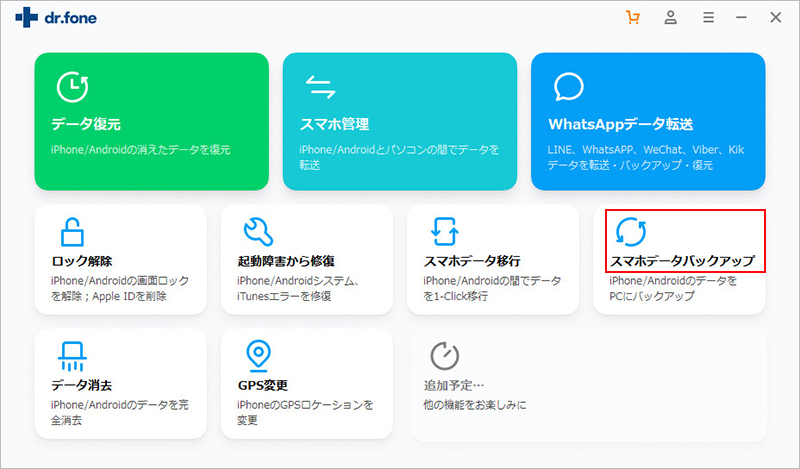 | 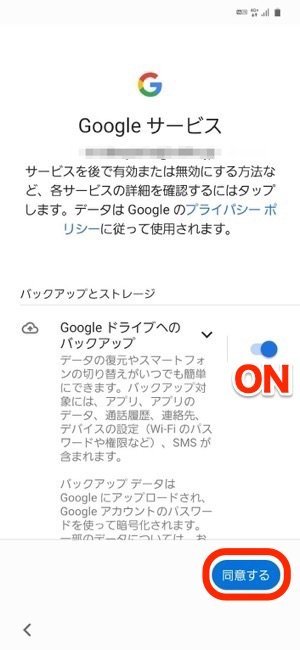 |  |
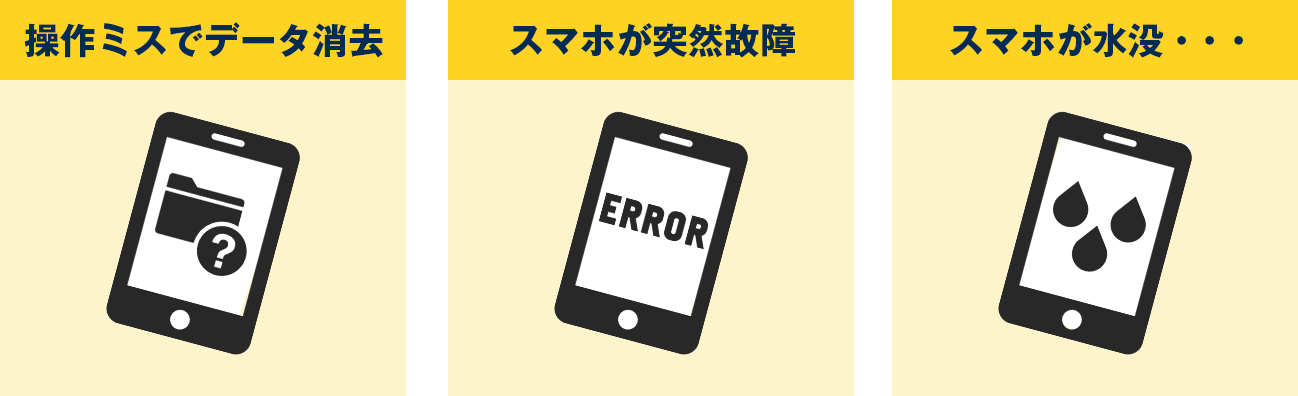 |  |  |
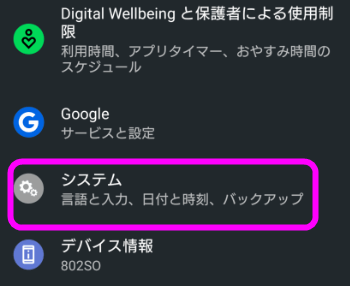 |  |  |
「スマホ バックアップ できない」の画像ギャラリー、詳細は各画像をクリックしてください。
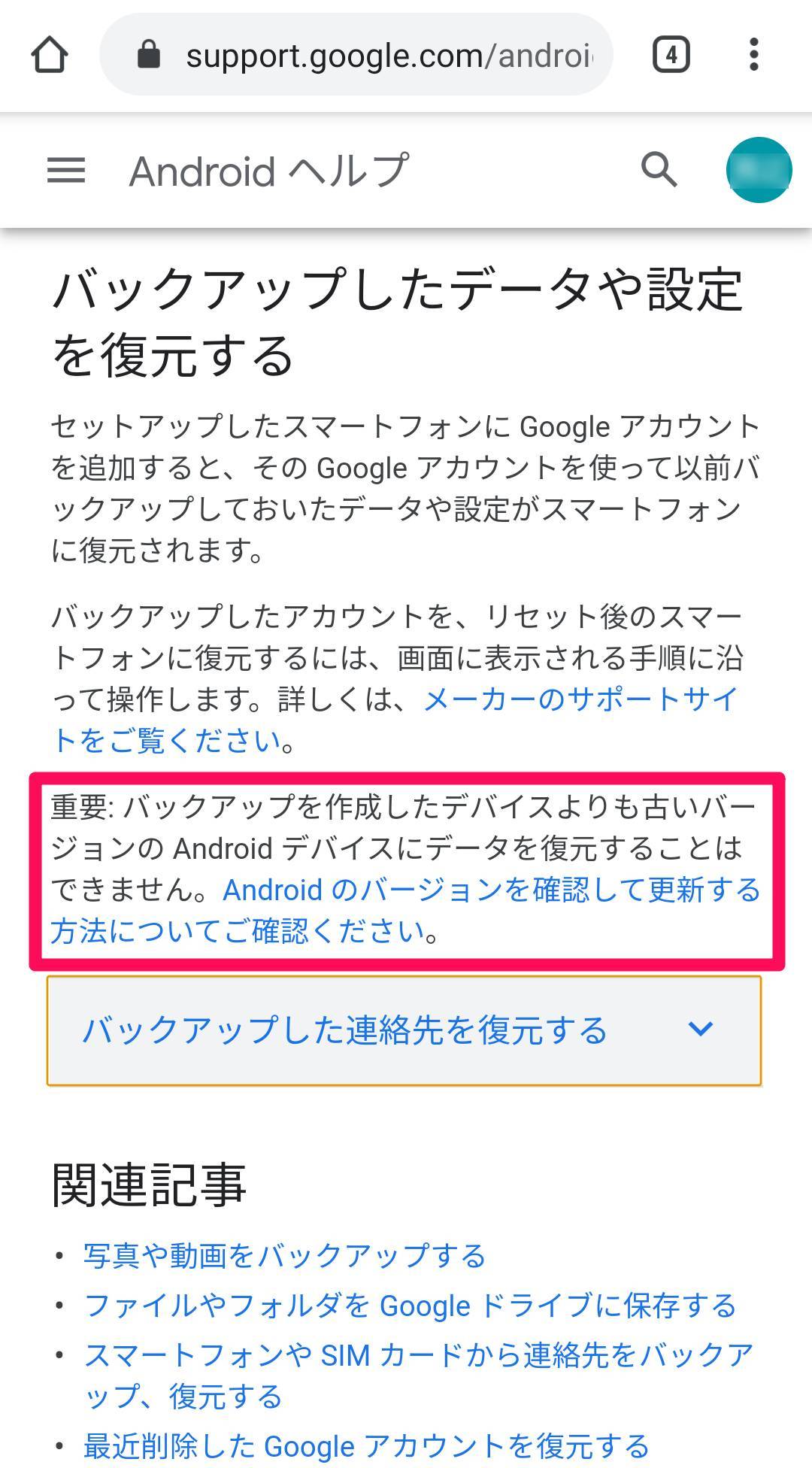 | 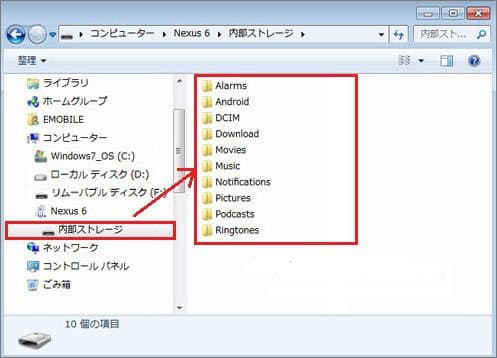 |  |
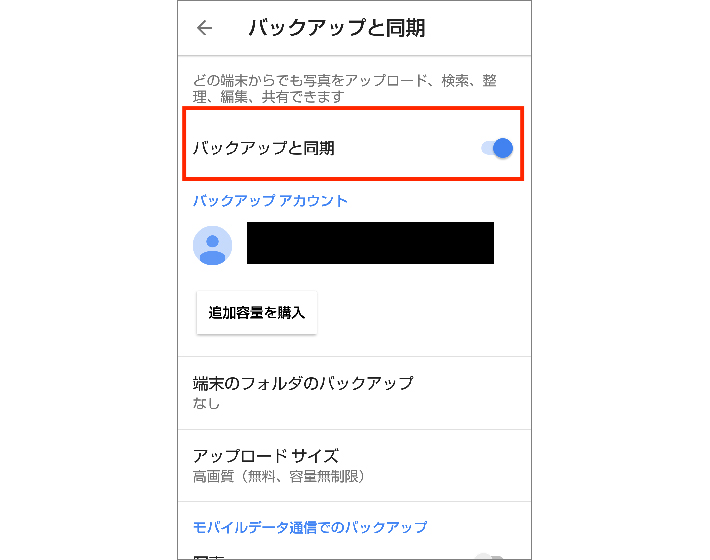 |  | 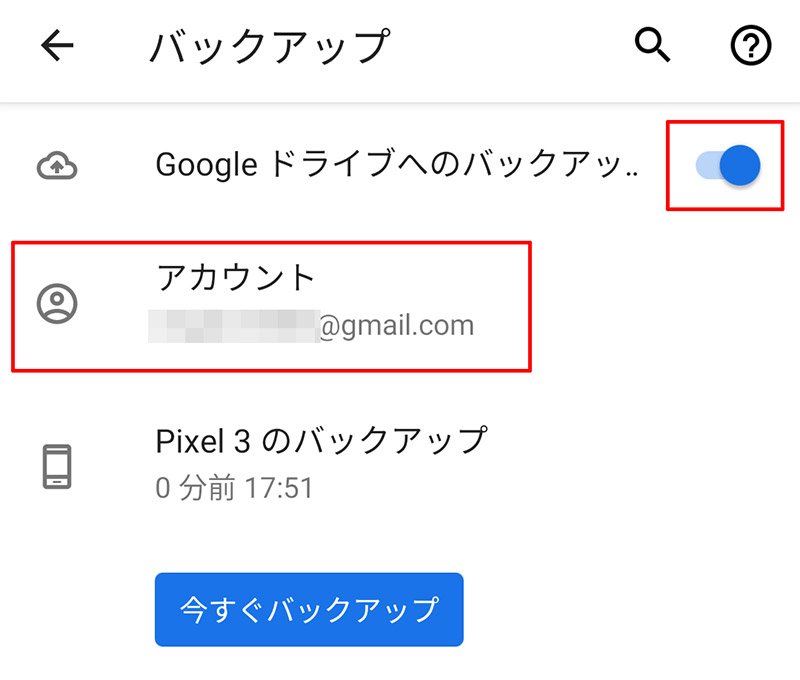 |
 | 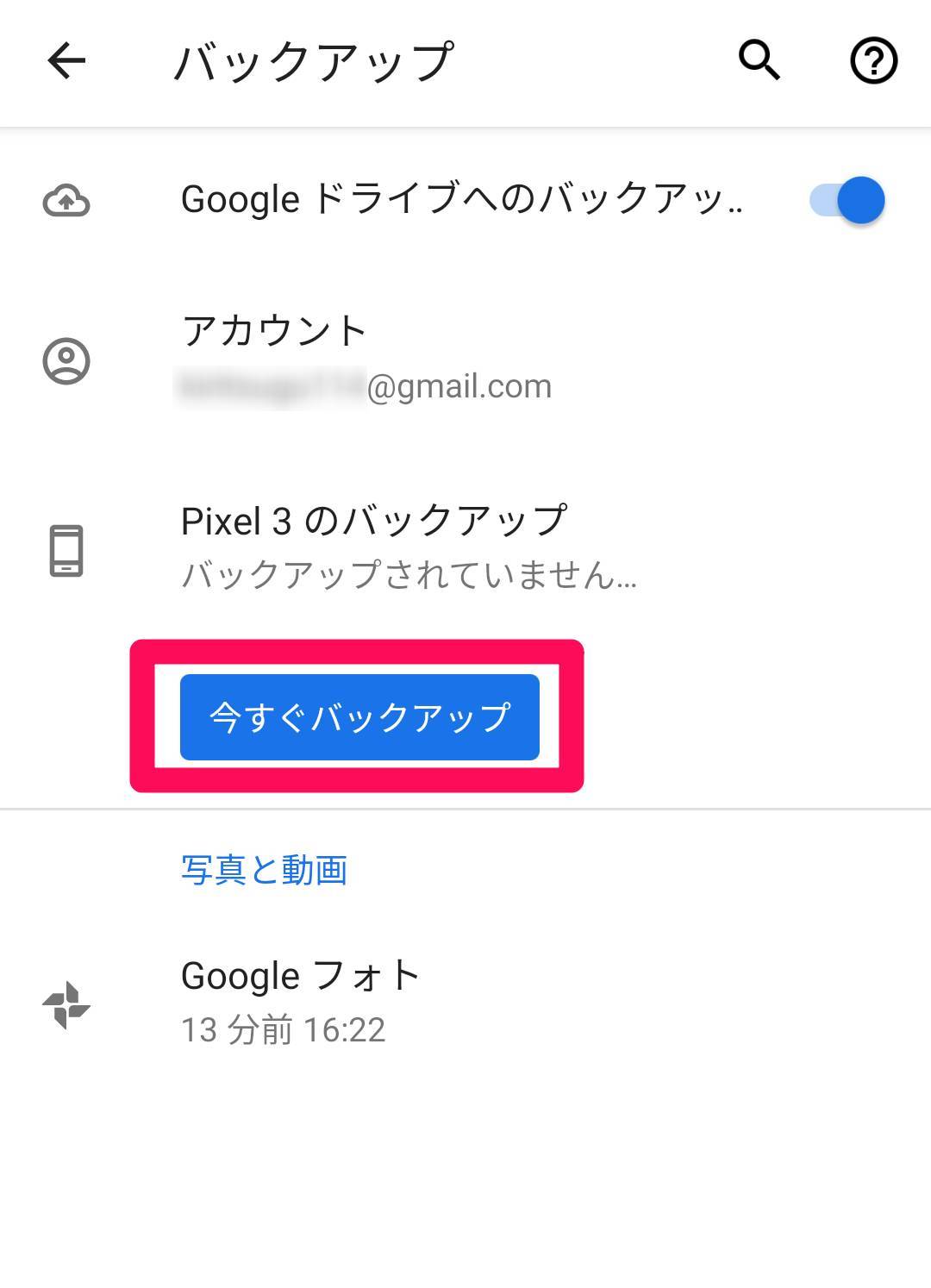 | 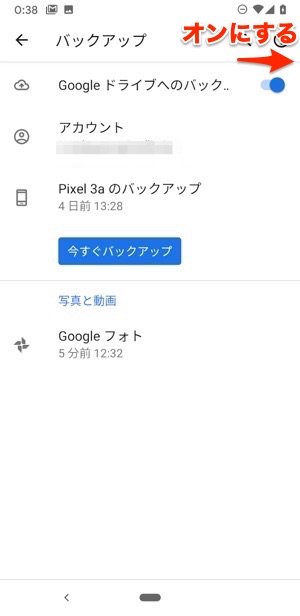 |
「スマホ バックアップ できない」の画像ギャラリー、詳細は各画像をクリックしてください。
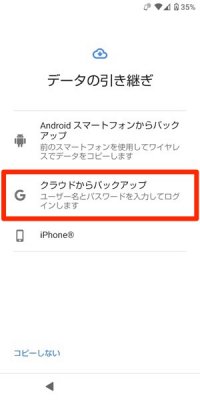 | 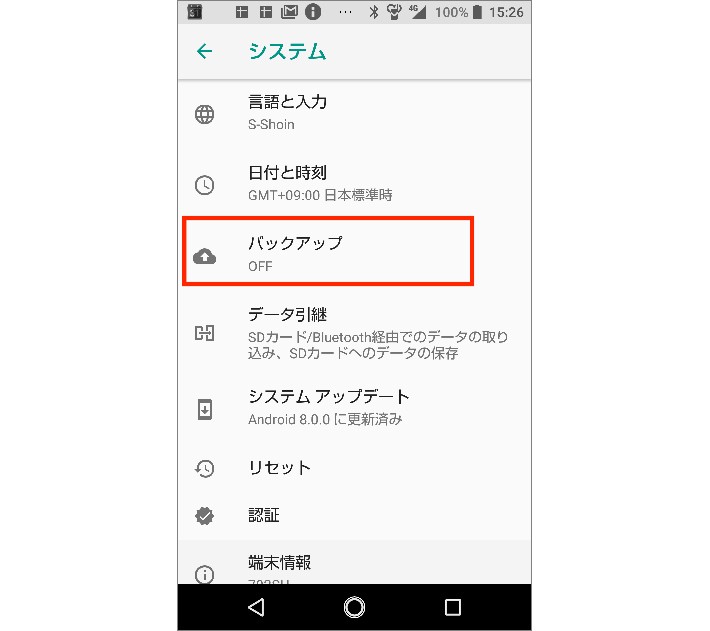 | |
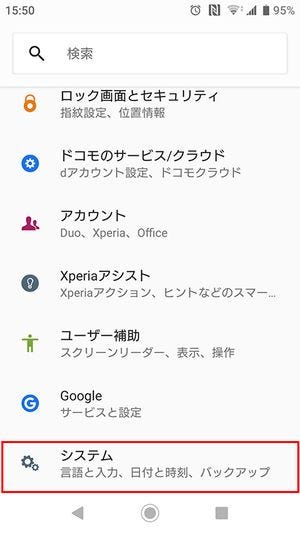 | 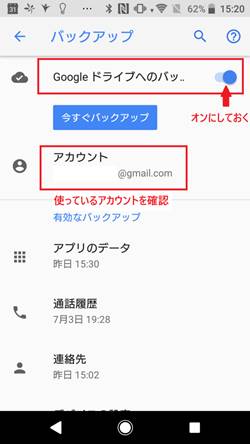 |
バックアップ では、iPhone、iPad、またはiPod touchの特定のファイルおよび設定がコンピュータにコピーされます。 バックアップは、デバイスを破損または紛失した場合にデバイス上の情報を失わないための最適な方法の1つです。 新しいデバイスを購入して、以前の設定をそこに転送したい場合にも、バックアップを作成しておくと便利です。 デバイスをバックアップする iTunesでは、デバイス今回は作業例として、AndroidスマホからGoogleアカウントへデータを移行しバックアップする方法を紹介します。 JSバックアップのホーム画面より「バックアップ&復元」>「バックアップする」をタップすると、「バックアップ先」を選択する画面に移ります。 今回はGoogleアカウントを選択し、「OK」をタップします。 バックアップ先にGoogleを選択すると、Googleアカウントを複数持って
Incoming Term: スマホ バックアップ, スマホ バックアップとは, スマホ バックアップ pc, スマホ バックアップ iphone, スマホ バックアップ usb, スマホ バックアップ sdカード, スマホ バックアップ ドコモ, スマホ バックアップ android, スマホ バックアップ au, スマホ バックアップ できない,




0 件のコメント:
コメントを投稿